دليل تطبيقات iCon ودليل التثبيت لـ: Atlantik iCon، Amazonas 960iCon، Osix – OR3
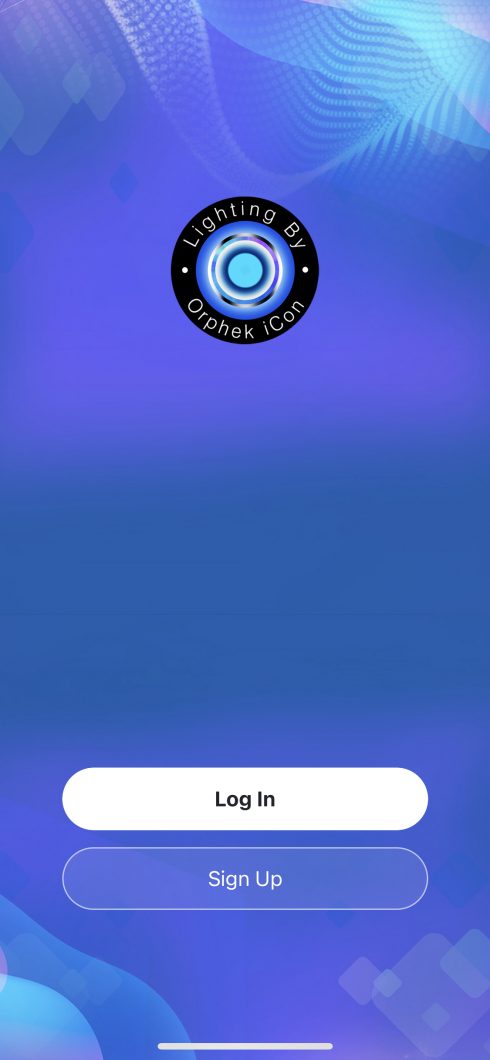
التسجيل والتسجيل
1. تطبيق Orphek iCon سيطلب التسجيل أو تسجيل الدخول. نظرًا لأنها المرة الأولى لك ، اختر تسجيل.
2. انقر فوق توافق مع اتفاقية المستخدم وسياسة الخصوصية.
3. أكمل تسجيلك باختيار ملف عنوان البريد الإلكتروني (يرجى ملاحظة أنك بحاجة إلى الحصول على واحد بالفعل لأنك ستتلقى رمز التحقق في عنوان البريد الإلكتروني هذا) وانقر فوق احصل على رمز التحقق.
4. تحقق الآن من بريدك الإلكتروني بحثًا عن رمز التحقق (المذكور أعلاه) وانسخه.
5. دخول رمز التحقق المكون من 6 أرقام.
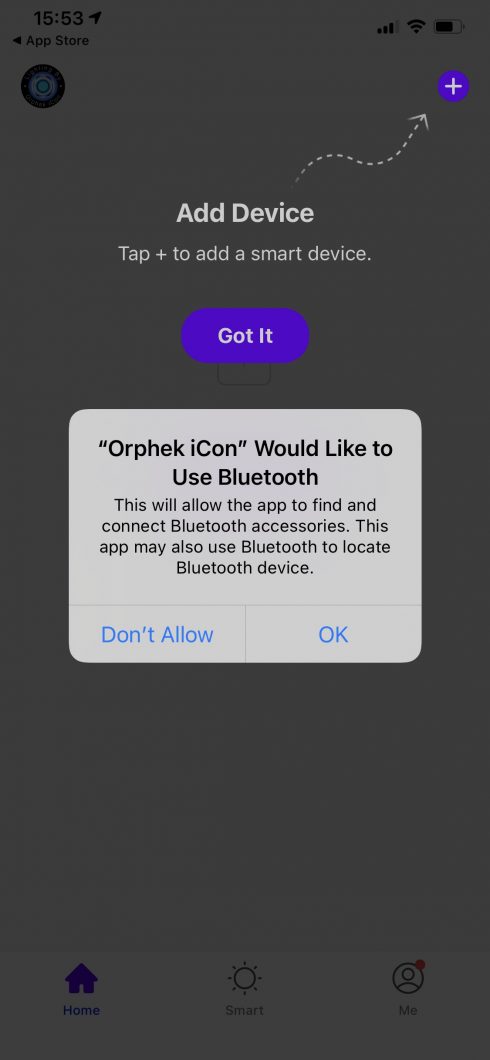
توصيل جهازك (أجهزتك)
- السماح تطبيق Orphek iCon. لاستخدام البلوتوث من خلال النقر على "موافق". يتم تشغيل Orphek iCon بواسطة كل من البلوتوث والواي فاي.
- تطبيق Orphek iCon سيكون قادرًا على اكتشاف جهازك والاتصال به على شبكتك المحلية عند النقر فوق "موافق".
- اختر الخيارات المتاحة للوصول إلى موقعك: السماح أثناء استخدام التطبيق (من المهم السماح بذلك وإلا فلن تتمكن من استخدام أوقات الأجهزة الذكية والطقس ومعلومات المنطقة الزمنية!)
- أضف جهازًا بالنقر فوق اضف جهاز.
- انقر على حصلت عليه لإنهاء هذه العملية.

إضافة نورك (نورك) لأول مرة
1. اضغط على زر إعادة الضبط على الجهاز 4 مرات من أجل صافي الاقتران.
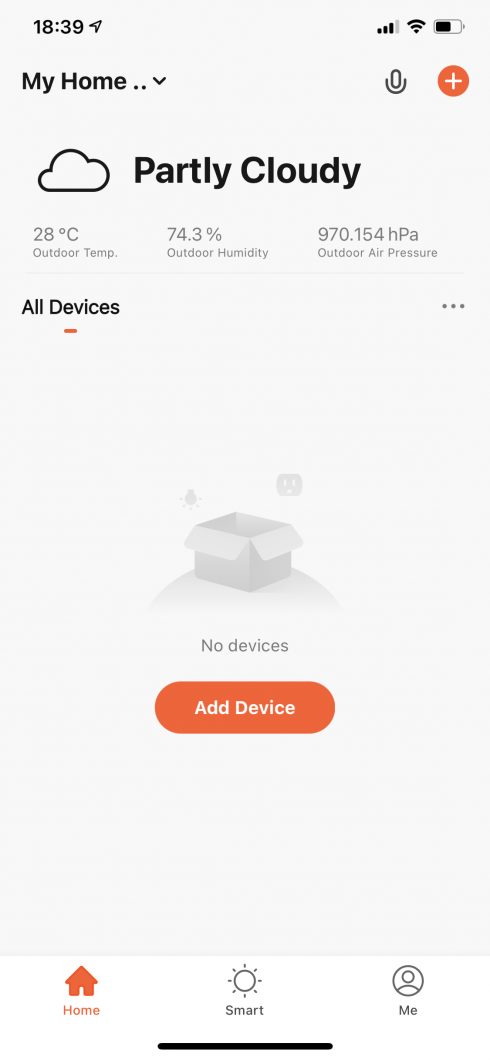
2. لإضافة الجهاز اضغط على زر الإضافة "+" في الزاوية العلوية اليمنى من الشاشة في التطبيق.
تنبيه هام: لديك دقيقة واحدة للقيام بالخطوات التالية: أدخل ملف اسم شبكة Wi-Fi (SSID) وكلمة المرور الخاصة بك شبكة واي فاي. بعد دقيقة واحدة ، إذا لم تنجح في إكمال جميع المعلومات ، فسيتعين عليك الضغط على زر إعادة الضبط 1 مرات مرة أخرى.
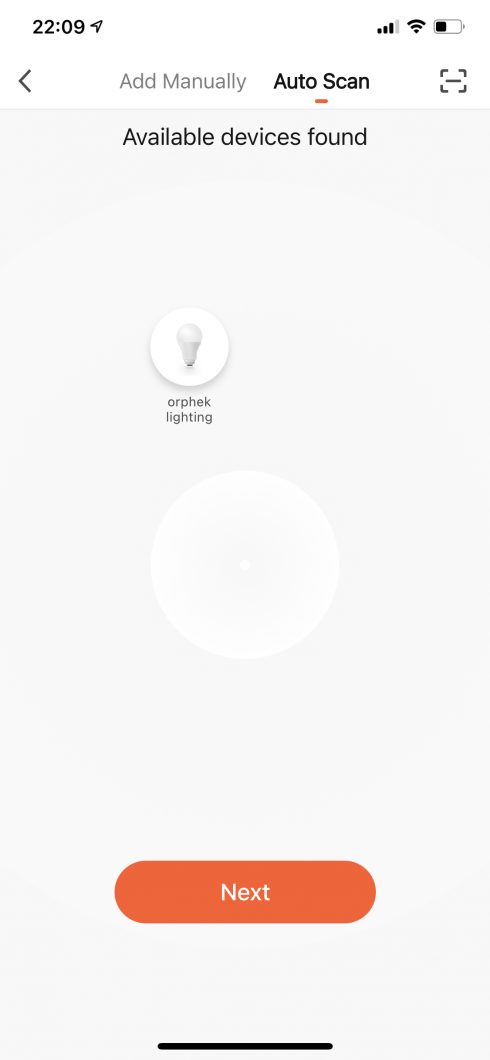
3. نقر التأكد الذاتي للبحث في ضوء (مصابيح) iCon.
4. انقر على التالى للمتابعة.
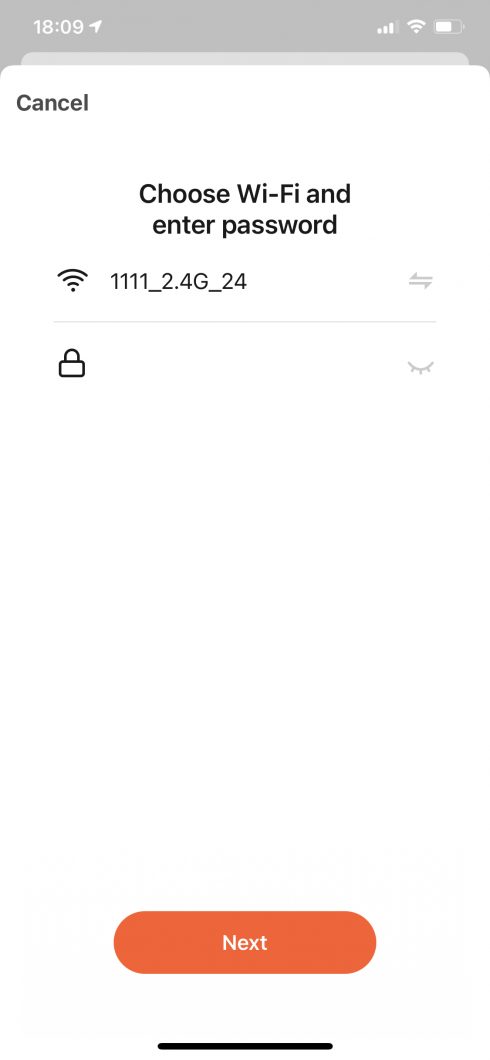
5. اختيار الخاصة بك اسم شبكة Wi-Fi للحصول على القائمة وأدخل كلمة المرور الخاصة بك شبكة واي فاي وانقر فوق التالي.
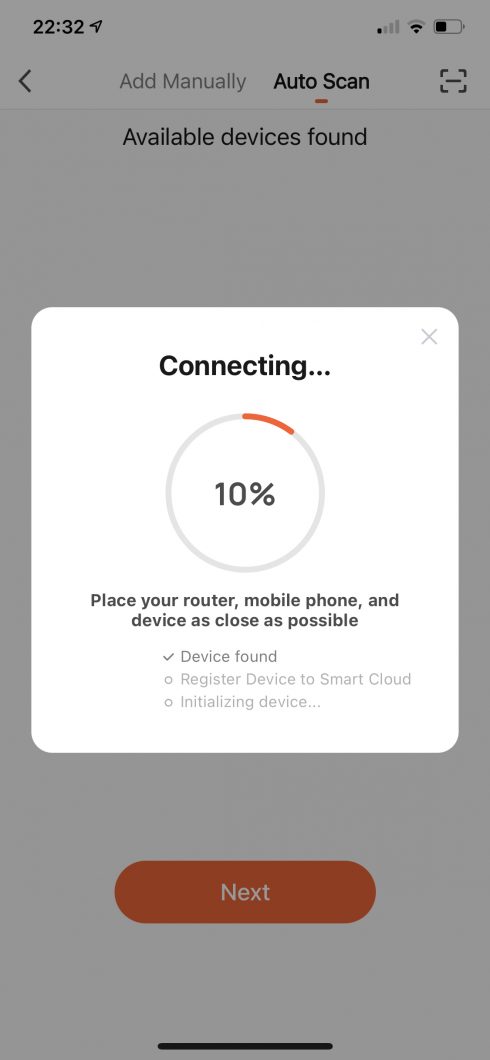
6. سيبدأ تطبيق Orphek iCon في الاتصال
7. بمجرد توصيله سيظهر على الشاشة اضيف بنجاح.
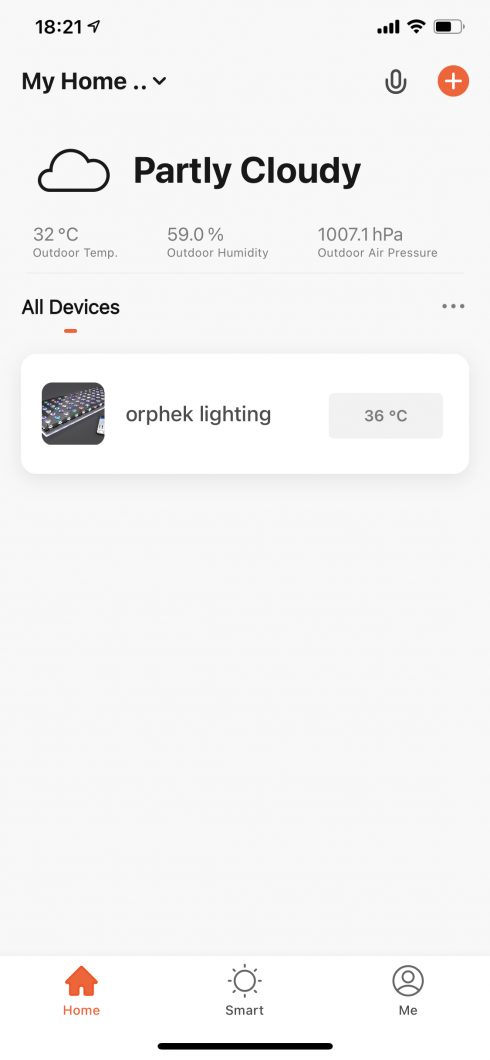
8. انقر فوق ضوء الجهاز للدخول إلى ضوء iCon وبرمجته.
تطبيق Orphek iCon
أنت الآن جاهز لبرمجة أضواء iCon (s) الخاصة بك. دعونا نرى كيفية القيام بذلك ، ولكن أولاً تعرف على تطبيق Orphek:
طور Orphek تطبيقًا ودودًا للغاية ، للمبتدئين أو المتقدمين.
التطبيق. يسمح لك ببرمجة الإضاءة والتحكم فيها ومراقبتها من هاتفك الخلوي أو جهازك اللوحي من شبكة الإنترنت المحلية أو البعيدة.
سترى معروضًا على الشاشة 04 الوظائف:
لوحة القيادة / التحكم / توسيع / الإعدادات
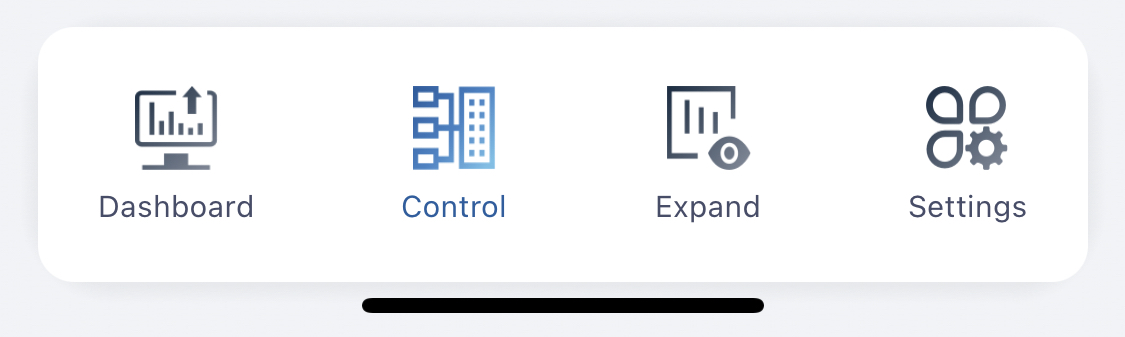
لوحة المعلومات - يعطيك معلومات عن:
يمكنك التحقق من الوضع الذي (تعمل به) المصباح الخاص بك الآن (رمز الوضع المضاء هو الذي يعمل الآن).
النسبة المئوية التي يتم تشغيلها في كل منها ستة (06) قناة من النهار 0-100٪ ، القمر 0-0.1٪
درجة الحرارة والوقت.
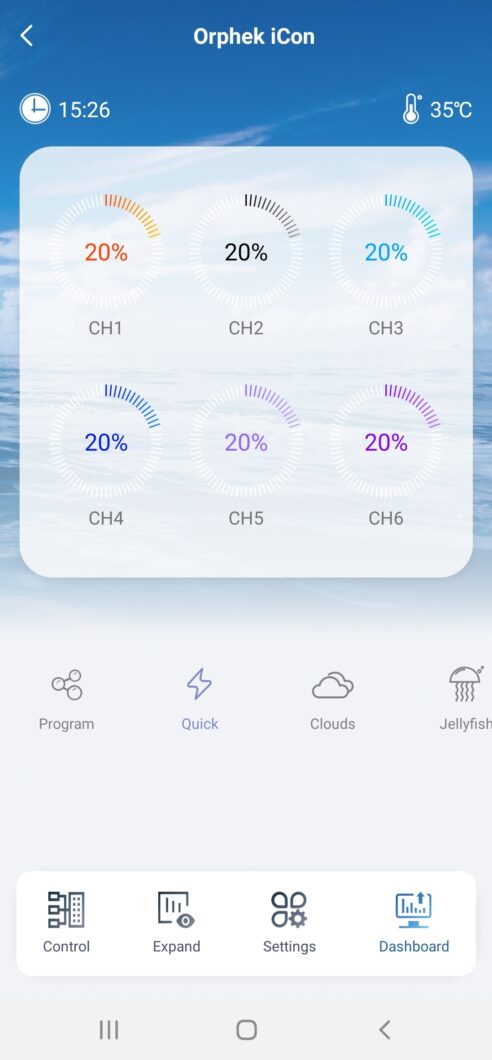
مراقبة - يسمح لك باستخدام سريع لضبط لون الضوء السريع أو البرنامج لتخصيص برنامجك الخاص
سريع - يسمح لك بفحص طيف الألوان وشدته من 0 إلى 100٪ لكل قناة من الـ 06 قناة. يمكنك مزج الألوان واختيار المجموعات التي تناسبك بشكل أفضل. هناك طريقتان للقيام بذلك: تعديل كل قناة واحدة تلو الأخرى أو تعديلها جميعًا في نفس الوقت باستخدام السهم أعلاه ، عن طريق تحريكها جهة اليمين.
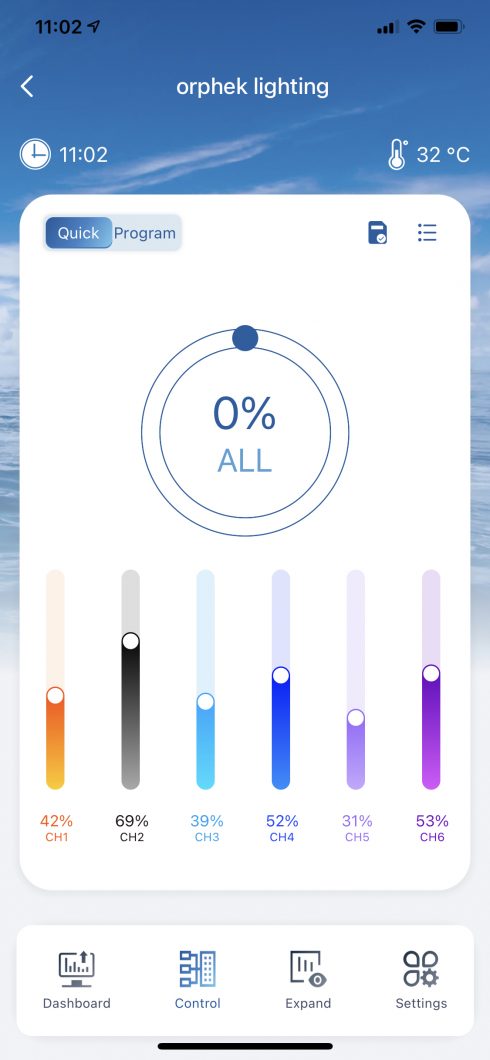
OBs: سيتم تشغيل Quick لمدة ساعتين وبعد هذه الفترة الزمنية سيعيد الضوء البرنامج. هذا إجراء أمان في حالة ، على سبيل المثال ، نسيان الضوء وتشغيله طوال الليل وقد يؤدي إلى الإضرار بالشعاب المرجانية. إذا كنت ترغب في إيقاف تشغيل هذه الوظيفة لأي سبب معين ، يمكنك القيام بذلك في الإعدادات عن طريق تشغيل الاسترداد التلقائي. افتراضيا هو. فقط حرك الزر إلى اليمين.
ما الذي يمكنك فعله باستخدام Quick Set:
1. يمكنك اختبار كيفية استجابة الشعاب المرجانية لطيف معين / شدة اللون.
2. يمكنك تغيير لون الشعاب المرجانية / الخزان لالتقاط الصور.
3. يمكنك اختبار خلط أطياف الألوان وكثافتها لمعرفة ما يناسبك بشكل أفضل.
4. يمكنك عرض ألوان / شدة مختلفة مناسبة بشكل أفضل للقيام بصيانة الخزان الخاص بك.
حفظ مجموعتك المفضلة من القنوات
بمجرد العثور على المجموعة المثالية من القنوات ، يمكنك حفظها بالنقر فوق الرمز الموجود في الزاوية اليمنى العليا.
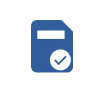
سترى نافذة منبثقة تطلب منك حفظ الحاضر الحالي.
1. أعطه اسمًا وانقر على "حفظ" حتى تتمكن من استخدامه في المستقبل مرة أخرى في حال قررت تغييره إلى مجموعة أخرى.
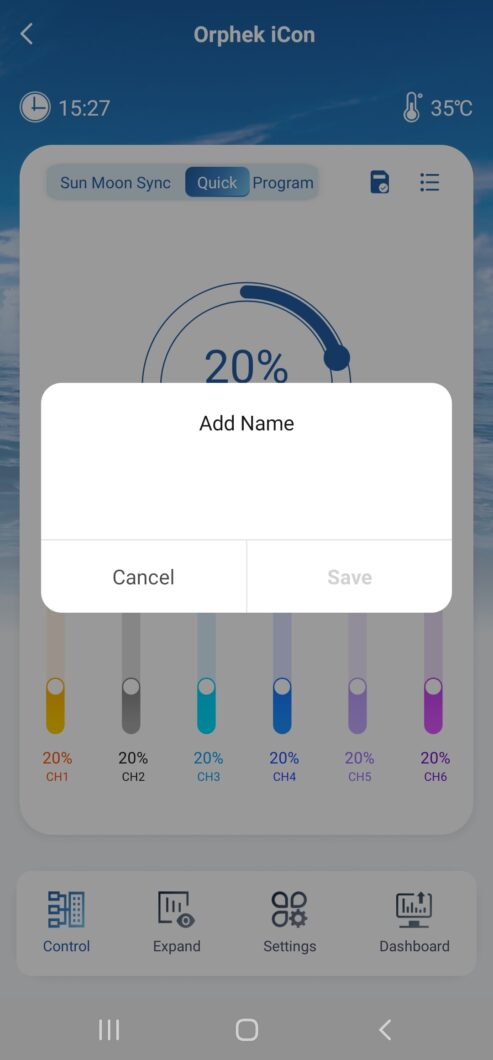
2. يمكنك عمل عدة تركيبات وحفظها:
انقر فوق الرمز الثاني في الزاوية اليمنى لأعلى.

من خلال النقر سيتم تقديمك إلى قائمة المجموعات الخاصة بك. كما في الشاشة أدناه ، يمكنك أن ترى أننا أطلقنا على برنامجنا (مجموعة من جميع القنوات التي نبنيها) Blue Plus. يمكنك إعطاء أي اسم تريده!
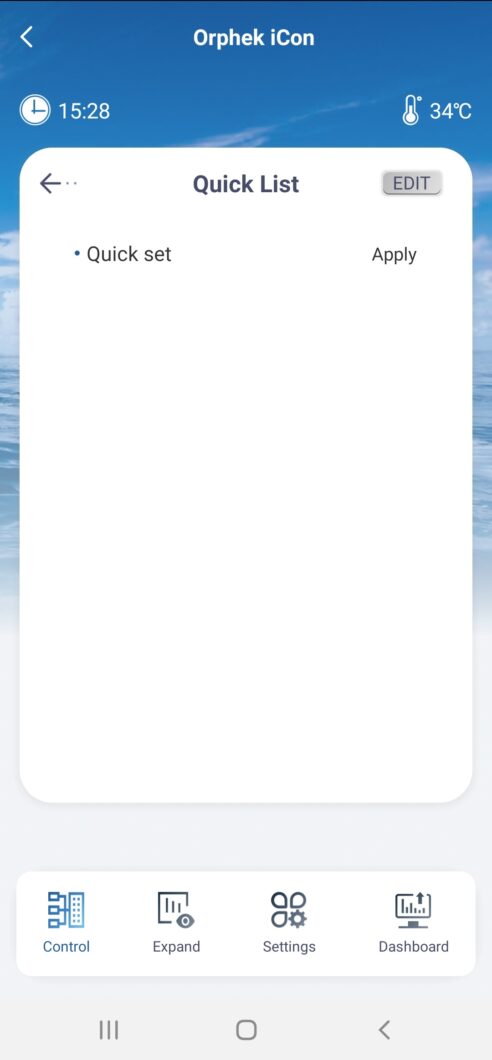
البرنامج
تسمح لك وظيفة البرنامج ببرمجة الأضواء (يمكنك اختيار شدة الضوء في كل قناة في وقت معين) أو اختيار البرنامج الموجود مسبقًا (هيليوس).
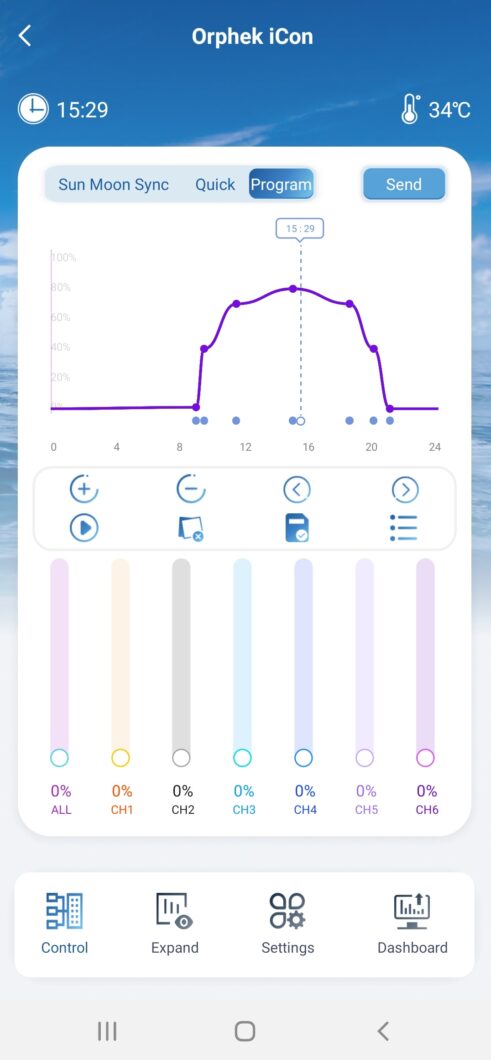
Helius هو برنامج يحاكي الطبيعة من خلال توفير شروق الشمس وغروبها ويأتي مع تطبيق Orphek. ولا يمكن محوها من قائمتك.
إنه أفضل طيف موصى به من قبلنا ، تم تطويره لتحقيق النمو الأمثل لـ SPS و LPS وفقًا للبحث العلمي حول فوائد ضوء الشمس للشعاب المرجانية.
بمجرد الدخول في البرنامج سترى الرسم البياني لـ Helius.
كما ترى ، ترتفع الشدة حتى أعلى نقطة ثم تغرب الشمس. هي دورة مدتها 12 ساعة (من 9 ص الى 21 م)
ابحث هنا عن مثال عن كيفية إنشاء برنامج Helius الخاص بك
إنشاء البرنامج الخاص بك
يوفر لك Orphek تطبيقًا سهل الاستخدام للغاية ، لذلك لإنشاء شروق وغروب الشمس ، ستحتاج فقط إلى إنشاء 3 نقاط توقيت. حتى لو كان الأمر سهلاً للغاية ، فلنقم بذلك معًا.
ستجد أيضًا شريطًا به 5 أزرار و 3 رموز.
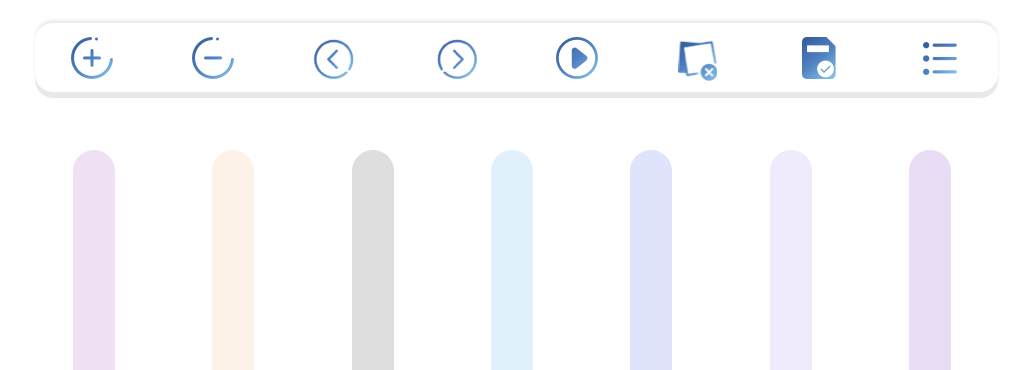
أزرار:
+ و - تُستخدم الأزرار لإدراج النقاط الزمنية أو محوها.
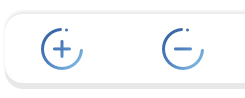
< و > تستخدم الأزرار لإجراء تعديلات على الوقت. (سنشرح بالتفصيل سبب وكيفية استخدامها).
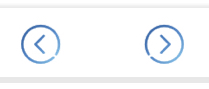
> تشغيل يوضح كيف سيظهر البرنامج الذي تم إنشاؤه في غضون دقيقتين و 2 ساعة من البرنامج ، لذلك سوف تتحقق مما إذا كان هذا هو ما تريد إنشاءه بالفعل وكيف يبدو).

الرموز
الأيقونة الأولى من اليمين - عرض قائمة المحفوظة برنامج

الرمز الثاني - اعتاد على احفظ برنامجك.
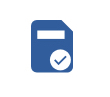
الرمز الثالث - إجراء التنظيف ، حتى تتمكن من ذلك بدء برنامج فارغ واصنع بنفسك.

أتلانتيك آيكون إنشاء البرنامج الخاص بك
إنشاء البرنامج الخاص بك خطوة بخطوة
انقر على أيقونة التنظيف

هذا إجراء تنظيف ، لذا ستتمكن من بدء برنامج فارغ وإنشاء برنامج خاص بك.
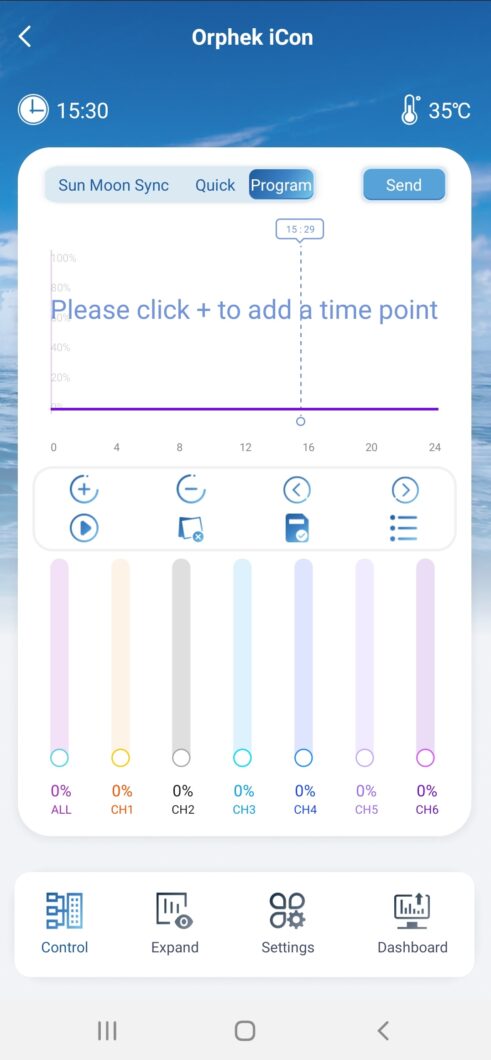
الآن بعد أن أصبح لديك رسم بياني فارغ ، ستبدأ من النقطة الزمنية 1 (النقطة 1 هي الساعة الأولى من اليوم التي سيبدأ فيها تشغيل الضوء). نوصي بنقطة البداية عند 0٪ حتى تزداد شدة الضوء تدريجيًا بدءًا من الصفر.
Obs: التطبيق. يأتي مع تقنية التعتيم الذكية. هذا يعني أنك لن تحتاج إلى برمجة الزيادة التدريجية وتقليل الكثافة. تقنية تعتيم الكثافة الذكية ستفعل ذلك من أجلك! هذا يعني أنه من النقطة الزمنية 1 إلى النقطة الزمنية 2 ، ستزداد الكثافة أو تنقص بسلاسة! هذا يعني أيضًا أنك لست بحاجة إلى إنشاء العديد من النقاط.
ستجد في الرسم البياني شريطًا زمنيًا ومقياسًا لشدة الضوء.
يمتد وقت الشريط من 0:00 إلى 24:00 ويتراوح مقياس الشدة من 0 إلى 100٪.
مضيفا نقطة زمنية 1
1. ضع ال الجدول الزمني عن طريق تحريكه يسارًا أو يمينًا على شريط الوقت وتركه في الوقت المحدد.
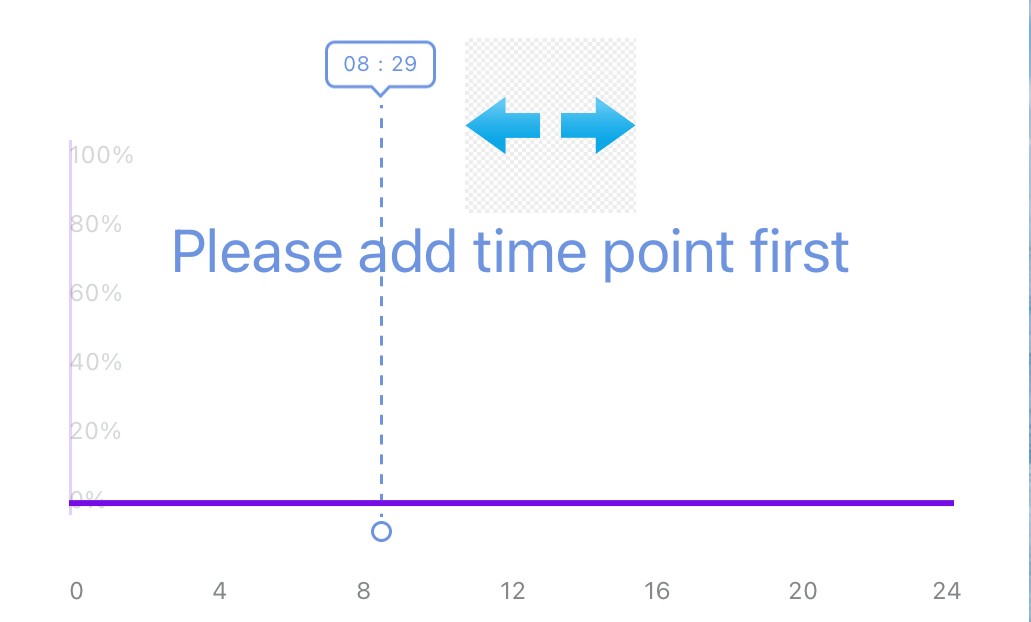
2. انقر + زر لإضافة النقطة الأولى في الوقت المختار.
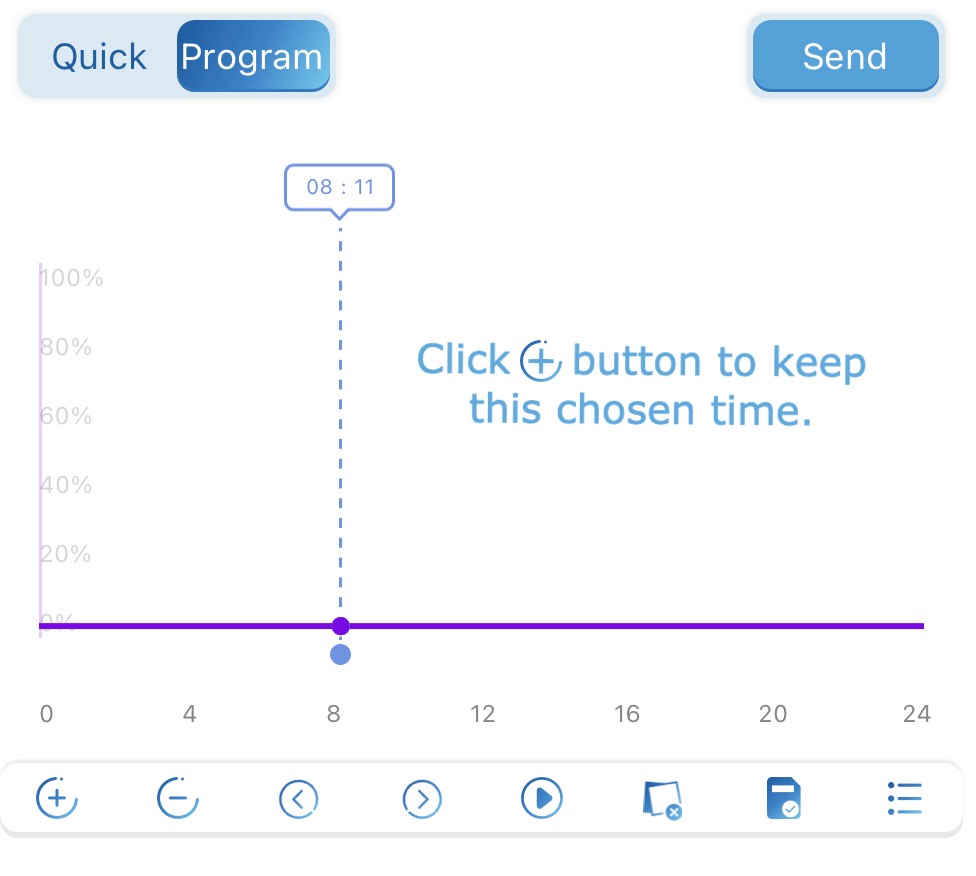
إذا قررت تغيير أي وقت تختاره ، فانقر فوق الزر -. لضبط الوقت ، استخدم الأزرار < و >. على سبيل المثال ، للتغيير من 12:05 إلى 12:10. يمكن ضبط الفروق الصغيرة بسهولة باستخدام هذه الأزرار.
مضيفا نقطة الوقت 2 وتعيين شدة ضوء القنوات
1. ضع ال الجدول الزمني عن طريق تحريكه يسارًا أو يمينًا على شريط الوقت وتركه في الوقت المحدد.
2. انقر + زر لإضافة النقطة 2 في الوقت المختار.
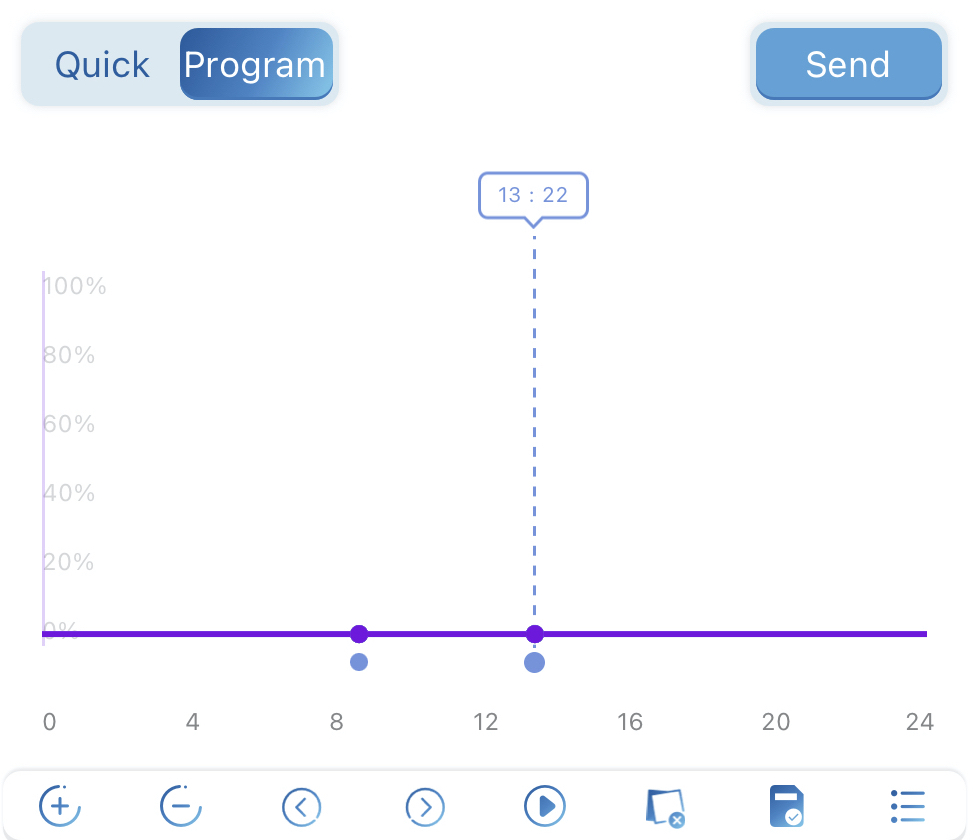
برنامج الإعداد شدة ضوء القنوات
اختر الآن شدة ضوء القنوات. تذكر أن النقطة 1 بدأت عند 0٪. يمكنك اختيار شدة كل قناة عن طريق تحريك الزر لأعلى أو لأسفل. إذا كنت تريد نفس الكثافة لجميع القنوات في هذه النقطة المحددة ، فاختر الكثافة من الزر ALL.
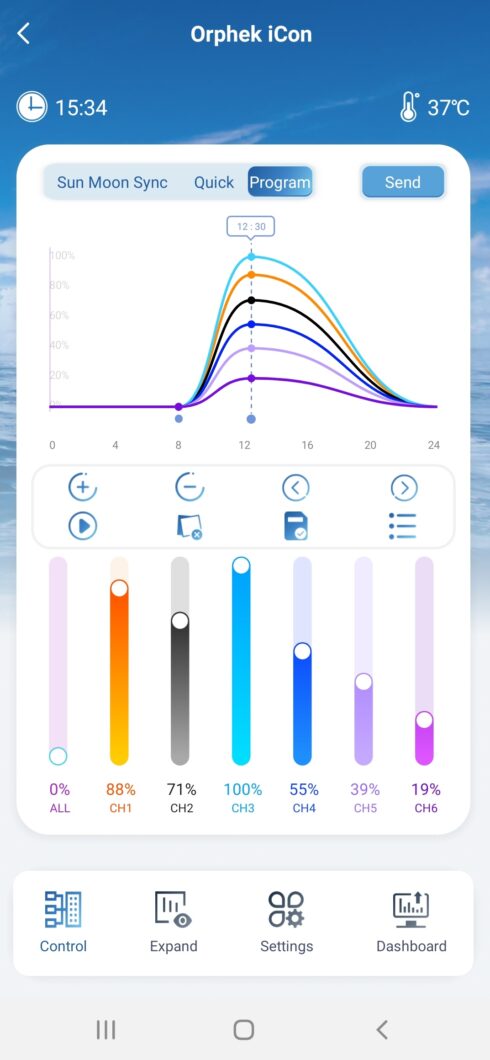
مضيفا النقطة الزمنية النهائية
ستكون آخر نقطة تم إنشاؤها وآخر مرة في نهاية غروب الشمس والتي ستكون أيضًا 0٪.
1. ضع ال الجدول الزمني عن طريق تحريكه يسارًا أو يمينًا على شريط الوقت وتركه في الوقت المحدد.
2.Click + زر لإضافة النقطة 3 في الوقت المختار. وقم بتعيين كل القنوات على 0٪.
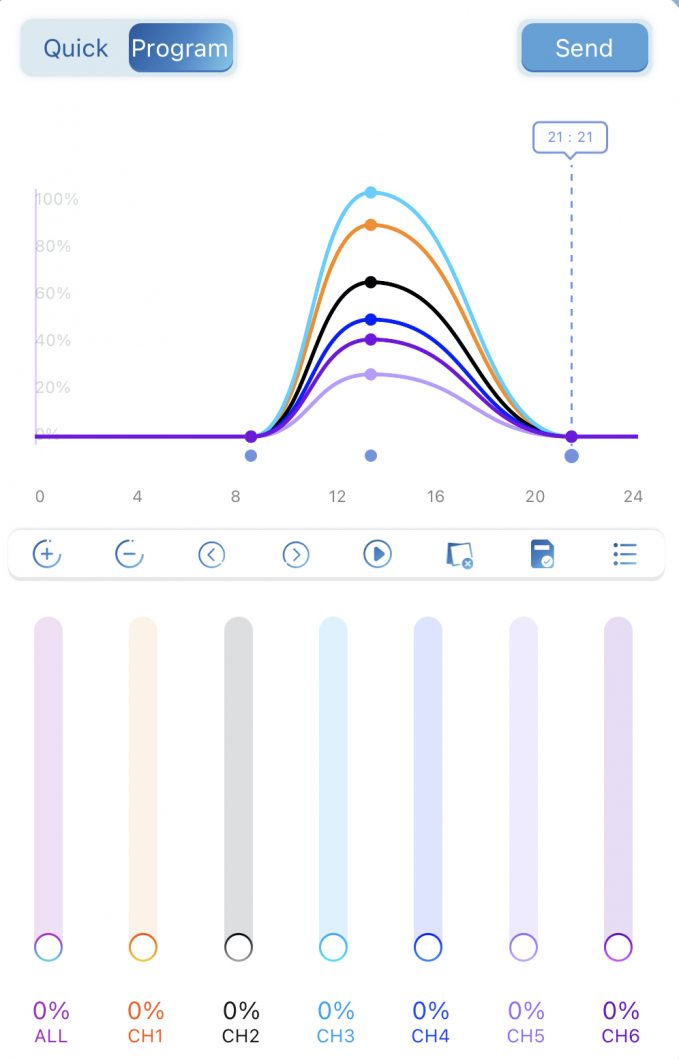
حفظ البرنامج الذي قمت بإنشائه
يمكنك حفظ البرنامج الذي تم إنشاؤه من خلال النقر على أيقونة حفظ
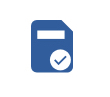
على الزاوية اليمنى. سترى نافذة منبثقة تطلب منك حفظ الحاضر الحالي. أعطه اسما وانقر على حفظ. تذكر أنه يمكنك إنشاء العديد من النقاط الزمنية ، لكننا أوضحنا أعلاه أنك تحتاج حقًا إلى 3 نقاط زمنية فقط للحصول عليها بشكل صحيح.
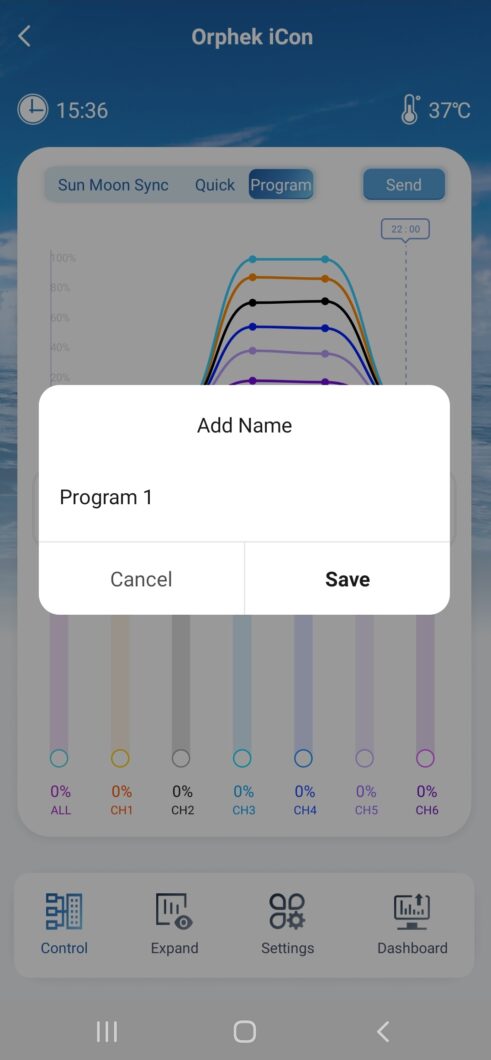
انقر إرسال زر على يمينك لإرسالها لتشغيل البرنامج.
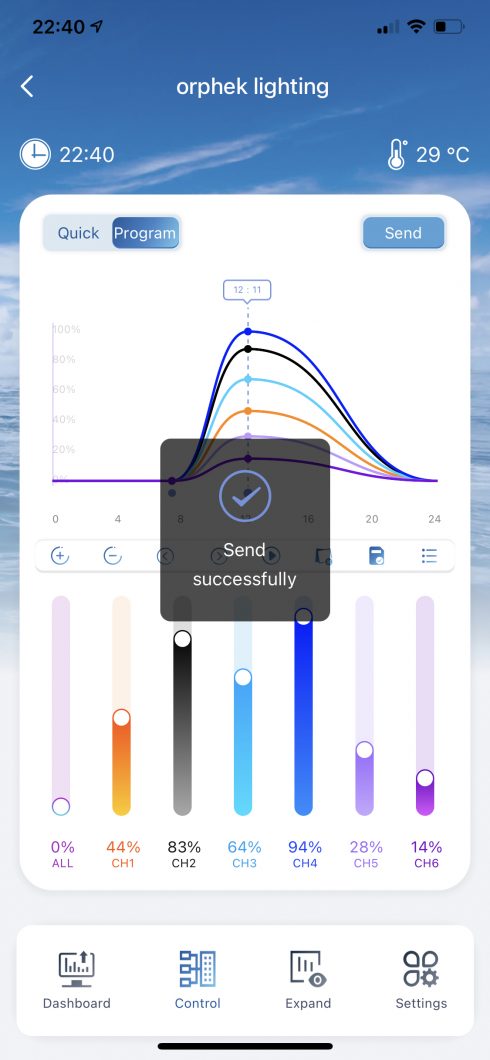
الآن بعد أن أنشأت البرنامج الخاص بك وتم حفظه في قائمة البرامج ، يمكنك استخدام هذا البرنامج الذي تم إنشاؤه ، يمكنك استخدام Helius أو إنشاء المزيد من البرامج واستخدام البرنامج الذي يناسبك وقتما تشاء!
تم إنشاء محو وإعادة تسمية البرامج

يمكنك أيضًا حذف البرامج التي قمت بإنشائها والتي لم تعد مهتمًا بها أو إعادة تسميتها في حالة تغيير رأيك حول الاسم المحدد.
لمسح البرامج اضغط على الأيقونة القمامة ومحوها.
لإعادة تسمية البرنامج ، انقر فوق الرمز الذي يحتوي على ملف قلم رصاص وإعادة تسميته.
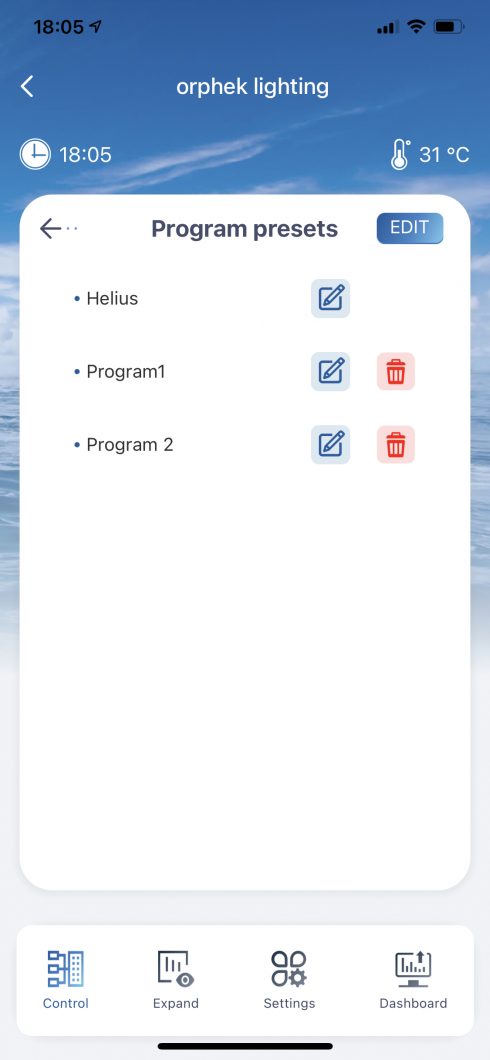
وسع
وسع - يعرض جميع الأوضاع المتاحة ويسمح لك بالدخول إلى كل وضع لتمكين / عدم القدرة وتعيين وقت التشغيل
انقر فوق توسيع ، سترى أربع وظائف رائعة أخرى: السحب وقنديل البحر والقمر (ضوء القمر) والتأقلم.
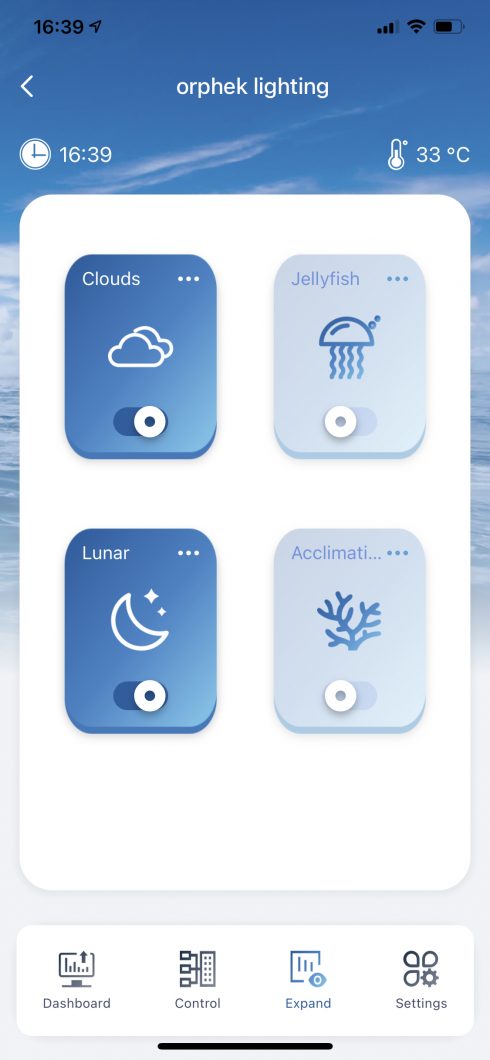
سحاب
الغيوم - يسمح لك وضع السحب بتقليد الطبيعة وإضفاء تأثير تظليل السحب على خزان الوقود. هذا يعني أن الشعاب المرجانية الخاصة بك ستكون مؤقتًا تحت سحابة. وتتمثل فائدة هذا الوضع في تمكين الشعاب المرجانية من الاسترخاء من شدة الضوء والمساعدة في زيادة الاهتزاز بالألوان.
ابتكر Orphek تأثيرًا سحابة طبيعيًا للغاية يحاكي الطبيعة. هذا يعني أن شدة الضوء ستنخفض ببطء وستبقى منخفضة ثم تزداد ببطء لتقليد السحب التي تمر في السماء فوق مياه البحر.
لذا إذا كنت تريد "مرور السحب فوق خزان الوقود" ، يمكنك برمجة السحب لتمرير خزان الوقود من الساعة 8 صباحًا حتى الساعة 20:00 ليلاً.
كيف نفعل ذلك
انقر فوق Clouds للدخول إلى إعداد برنامج Clouds.
يمكنك ضبط وقت البدء لتشغيل برنامج Clouds والوقت الذي سيتوقف فيه عن العمل.
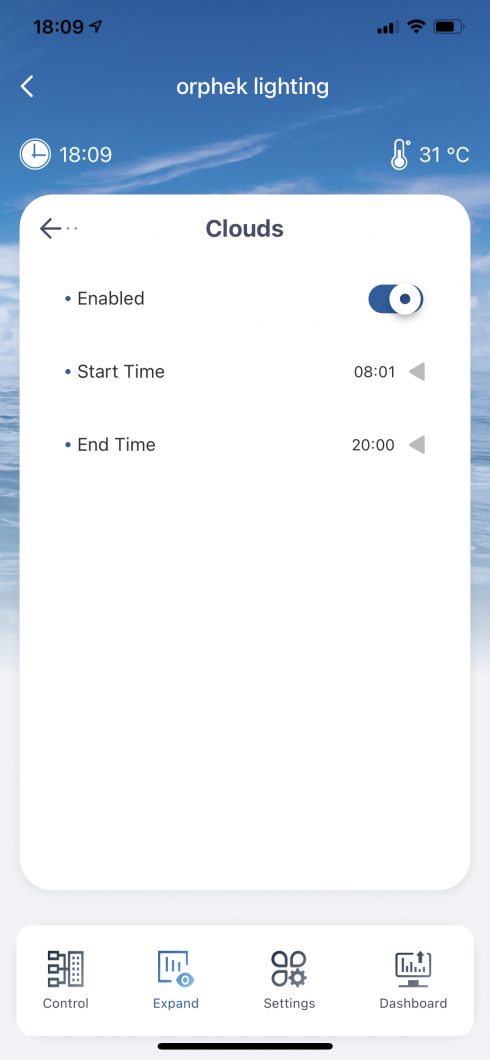
يمكنك ضبط وقت البدء الساعة 08:01 و 20:00 لإيقاف تشغيل البرنامج.
إذا تم ضبط الوقت بشكل غير صحيح ، فستظهر رسالة تقول "من فضلك اختر وقتًا بين 08: 01-20: 00". يرجى ملاحظة أن الوقت المبرمج لإغلاق Clouds يجب أن يكون دائمًا متأخرًا عن وقت البدء.
لنفترض أنك تريد "تمرير السحب فوق خزان الوقود" من الساعة 13:00 حتى الساعة 16:00 لمنح الشعاب المرجانية بعض الوقت للاسترخاء من شدة الضوء.
كيف يعمل البرنامج:
بعد ضبط وقت التشغيل (13: 00hs - 16: 00hs) سيتم تشغيل السحب كل 15 دقيقة من 13:00 حتى 16:00.
كل 15 دقيقة سيتم تشغيل تأثير السحابة لمدة 5 دقائق.
ماذا سيحدث خلال هذه الدقائق الخمس:
خلال هذه الدقائق الخمس ، ستخفت شدة الضوء ببطء إلى 5٪ في دقيقة واحدة ، وستظل عند 30٪ لمدة 1 دقائق وستعود ببطء إلى شدتها الأصلية في دقيقة واحدة .30٪ بعد اكتمال الدورة سوف يتكرر مرة أخرى في غضون 3 دقيقة. ستتكرر هذه الدورات حتى الساعة 1:30. بعد الساعة 15:16 ، سيعود الضوء لتشغيل البرنامج الأصلي بدون Clouds.
قنديل البحر
تم تصميم وضع قنديل البحر لخزانات قنديل البحر وفقًا لاحتياجات طيف الألوان وكثافتها.
كيف نفعل ذلك
انقر فوق قنديل البحر للدخول إلى إعداد برنامج قنديل البحر.
يمكنك ضبط وقت البدء لتشغيل برنامج قنديل البحر ووقت توقفه عن العمل وسطوعه.
بمجرد تعيين الوقت والسطوع ، سيتم تشغيل البرنامج وسيغير 41 تلقائيًا القنوات / الألوان على التوالي حتى نهاية وقت البرنامج.
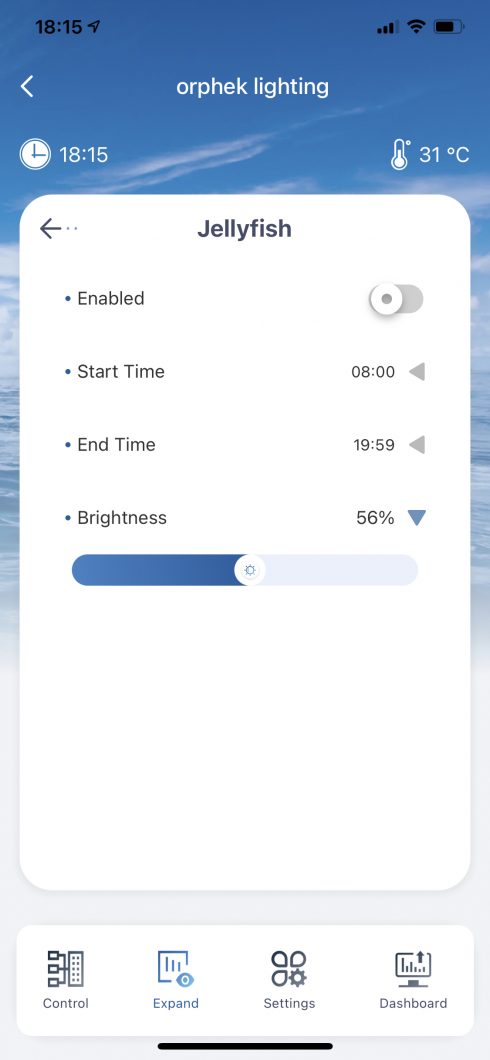
موج قمري
سيحاكي الوضع القمري-القمري دورة الضوء القمري من أجل تفريخ المرجان بشكل أفضل.
تُظهر العديد من حيوانات الشعاب المرجانية ما يُعرف بالدورية القمرية أو شبه القمرية في جهود تكاثرها. بمعنى آخر ، يبلغ تفرخهم ذروته مرة واحدة في كل دورة قمرية (عادةً عند اكتمال القمر) أو مرتين في كل دورة قمرية (عند اكتمال القمر وحديثه). الآن ستتمكن من التحكم في هذه الدورة وتكاثر الشعاب المرجانية !!
كيف نفعل ذلك
انقر فوق Lunar للدخول إلى إعداد برنامج Lunar.
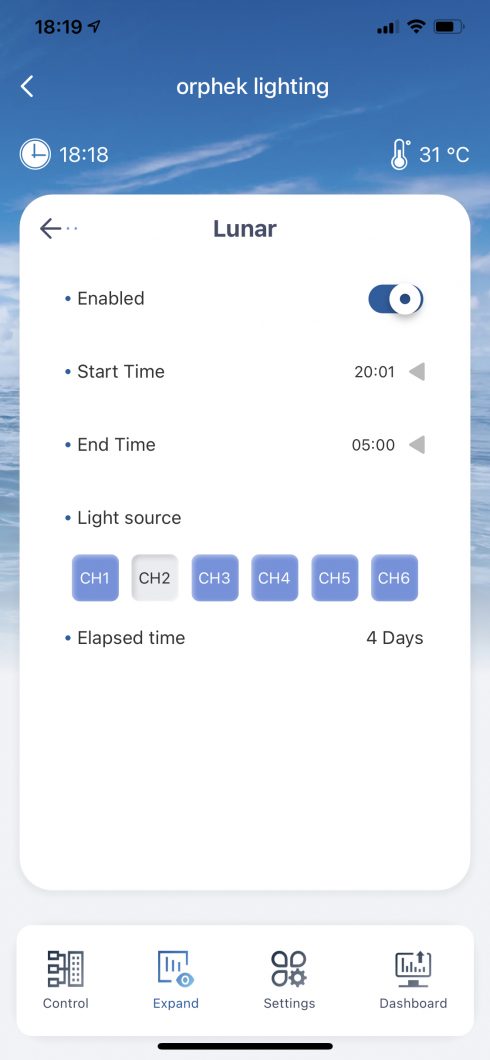
يمكنك ضبط وقت البدء لتشغيل برنامج القمر والوقت الذي سيتوقف فيه عن العمل.
يمكنك ضبط وقت البدء الساعة 20:00 مساءً بالليل والساعة 08:01 صباحًا. لإيقاف البرنامج. يعمل ضوء القمر الخاص ببرنامج القمر في الليل وفي الصباح الباكر ويستمر خلال فترة شهر واحد.
يتيح لك هذا البرنامج اختيار القناة لتشغيل ضوء القمر.
كيف يعمل
خلال شهر الجهاز (الخفيف) سيبدأ من 0٪ وكل يوم يرتفع ببطء بنسبة 0.067٪ وفي يوم 15th اليوم ترتفع إلى 1٪ ثم تنخفض ببطء بنسبة 0.067٪ كل يوم وفي 30th اليوم تنخفض إلى 0٪.
يُظهر الوقت المنقضي عدد الأيام التي يمر فيها ضوء القمر.
تأقلم
التأقلم - يساعد وضع التأقلم الشعاب المرجانية على التأقلم ببطء في خزان الوقود
تقليل تأثير الظروف البيئية الجديدة من خلال تعديل المعلمات الجديدة تدريجياً لطيف الألوان وكثافة الضوء ، وتجنب الضغط على الشعاب المرجانية.
كيف نفعل ذلك
انقر فوق Acclimation للدخول إلى إعداد برنامج Acclimation.
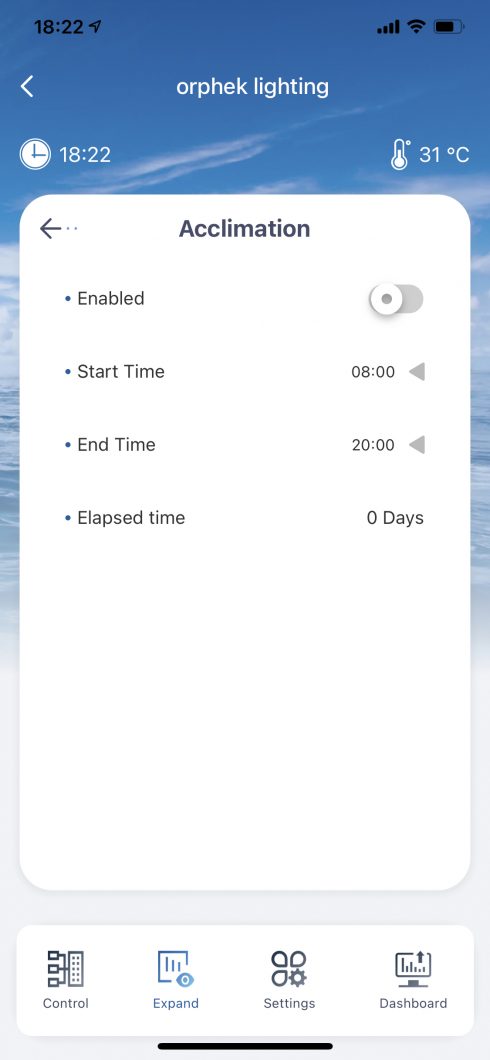
يمكنك ضبط وقت البدء لتشغيل برنامج Clouds والوقت الذي سيتوقف فيه عن العمل.
يمكنك ضبط وقت البدء الساعة 08:00 و 23:00 لإيقاف تشغيل البرنامج.
يمكنك ضبط وقت البدء ووقت الانتهاء والنطاق الزمني هو 08: 00-23: 00.
إذا تم ضبط الوقت بشكل غير صحيح ، فستظهر رسالة تقول "من فضلك اختر وقتًا بين 08: 00-23: 00". يرجى ملاحظة أن الوقت المبرمج لإيقاف تشغيل Acclimation يجب أن يكون دائمًا متأخرًا عن وقت البدء.
كيف يعمل
يستمر برنامج التأقلم لمدة 10 أيام متتالية. في 11th اليوم ، سيعود الجهاز (الضوء) إلى وضع البرنامج.
يبدأ البرنامج مع اليوم الأول عندما تكون كثافة جميع القنوات 30٪. في اليوم الثاني سترتفع إلى 33٪ وهكذا. كل يوم تزداد شدة الضوء بنسبة 3٪ حتى تصل إلى 60٪ في اليوم الأخير (اليوم العاشر).
المزيد من الأشياء التي يجب معرفتها حول تطبيق Orphek الخاص بك:
من المهم أن تعرف
لن تكون قادرًا على تشغيل كل من Lunar و Clouds أو كل من قنديل البحر والتأقلم في نفس الوقت. إذا حاولت القيام بذلك ، فستتلقى رسالة من التطبيق. لإيقاف واحد منهم.
الإعدادات
الإعدادات - يسمح لك بضبط وقت Atlantik iCon وإعدادات أكثر تقدمًا
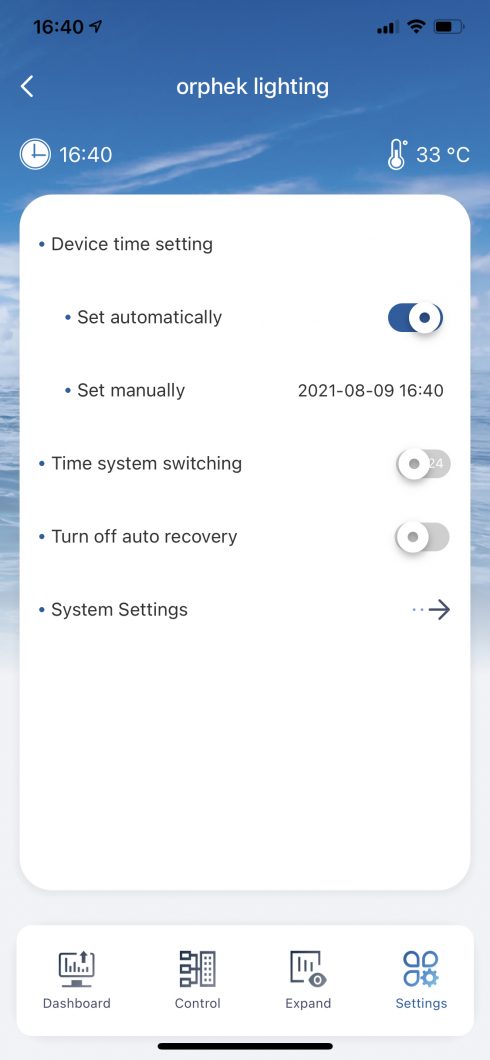
يمكنك ضبط الوقت بطريقتين مختلفتين - تلقائيًا أو يدويًا.
انتقل إلى الإعدادات وانقل الزر إلى اليمين إذا كنت تريد ضبطه تلقائيًا أو قم بإيقاف تشغيل هذه الوظيفة وضبط الوقت يدويًا.
يمكنك أيضًا تغيير تنسيق الوقت عن طريق تحريك زر تبديل نظام الوقت.
اكتشاف تلقائي - سيتم تشغيل Quick لمدة ساعتين وبعد هذه الفترة سيعود الضوء إلى البرنامج. هذا إجراء أمان في حالة ، على سبيل المثال ، نسيان الضوء وتشغيله طوال الليل وقد يؤدي إلى الإضرار بالشعاب المرجانية. إذا كنت ترغب في إيقاف تشغيل هذه الوظيفة لأي سبب معين ، يمكنك القيام بذلك في الإعدادات عن طريق تشغيل الاسترداد التلقائي. افتراضيا هو. فقط حرك الزر إلى اليمين.
إعدادات النظام
تسمح لك إعدادات النظام بالتحقق من معلومات نورك.
يمكنك أيضًا تمكين أو تمكين أو عدم القدرة على الإشعار في وضع عدم الاتصال ، مما يعني أنك ستتلقى أو لا إشعارًا بإيقاف تشغيل الضوء.
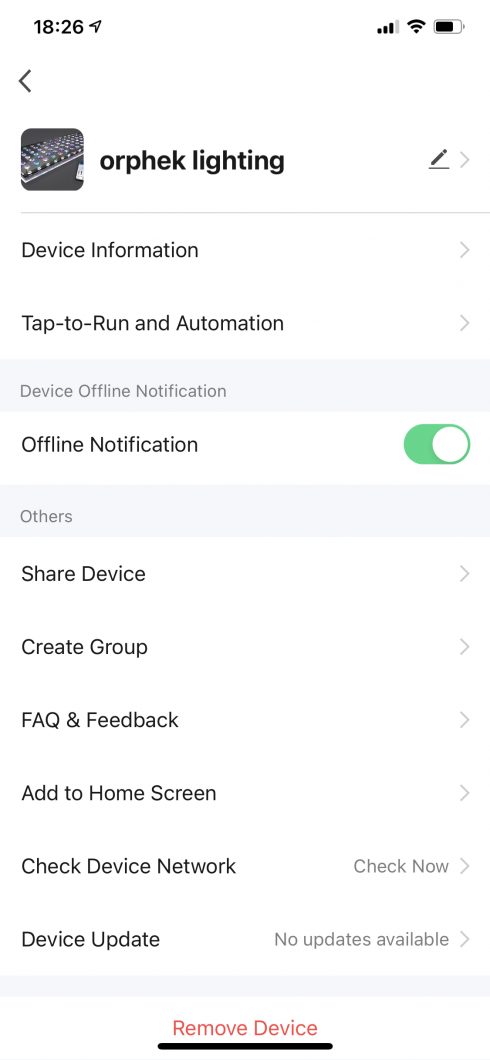
معلومات الجهاز - سوف تحصل على معلومات عن النظام ، مثل IP ، إلخ ...
قلم حواجب - بالضغط على ملف قلم حواجب يمكنك تغيير اسم الضوء وإعطاء اسم يناسبك بشكل أفضل ووضع صورة للملف الشخصي ،
مشاركة الجهاز - إذا كنت تريد مشاركة الوصول إلى نورك مع جهاز آخر ، يمكنك القيام بذلك هنا.
إنشاء مجموعة - إذا كان لديك أكثر من ضوء يمكنك تجميعها كمجموعة هنا والتحكم فيها وبرمجتها جميعًا من نفس المكان.
أضف الشاشة الرئيسية - يمكنك رؤية التطبيق الخاص بك. في شاشتك الرئيسية من هنا.
تحقق من شبكة الجهاز - يمكنك التحقق من الإشارة والاتصال من هنا.
تحديث الجهاز - سيوفر لك تحديثات متوفرة تلقائيًا لنظامك.
إنزع الجهاز - سوف يعيد ضبط الضوء الخاص بك. بعد ذلك ، إذا كنت ترغب في إعادة توصيل الضوء الخاص بك ، فيرجى الانتقال إلى بداية الدليل والقيام بذلك كما هو مذكور من جديد!
Me - ستضيف أو تغير معلوماتك الشخصية والمنطقة الزمنية وصورة ملفك الشخصي.
خدمة صوت الطرف الثالث - يمكنك الحصول على التحكم الصوتي الذكي من هنا.
إدارة المنزل - إذا كنت ترغب في مشاركة الجهاز مع أفراد آخرين في منزلك ، يمكنك القيام بذلك هنا. عند إضافة أعضاء ، سيتلقون رمز دعوة ، وبمجرد استلامهم الرمز ، سيتمكنون من رؤية الضوء والتحكم فيه أيضًا.